The user account named 'root' is a superuser with read and write privileges to more areas of the system, including files in other macOS user accounts. The root user is disabled by default. If you can log in to your Mac with an administrator account, you can enable the root user, then log in as the root user to complete your task.
The root user account is not intended for routine use. Its privileges allow changes to files that are required by your Mac. To undo such changes, you might need to reinstall your system software. You should disable the root user after completing your task.
It's safer to use the sudo command in Terminal instead of enabling the root user. To learn about sudo, open the Terminal app and enter man sudo.
Enable or disable the root user
Robot 505 is a fast action single player retro platformer / shooter set in the near future. Where you play as a Robot named 505 that has turned on fellow robots. The machines have taken over and are capturing humans and harvesting them for their brains, and using the brains in the production of Cybernetic AI Robots. DescriptionPlug the usb cable to the back of the Bioloid controller. The Python program will pick up the port automatically. One can send command to the robo. IRobot Roomba 675 Robot Vacuum-Wi-Fi Connectivity, Works with Alexa, Good for Pet Hair, Carpets, Hard Floors, Self-Charging. Because Apple makes the hardware, the operating system, and many applications, the Mac is a truly integrated system. #505 in Mac Software; Customer Reviews: 3.9 out of 5 stars 341 ratings.
- Choose Apple menu () > System Preferences, then click Users & Groups (or Accounts).
- Click , then enter an administrator name and password.
- Click Login Options.
- Click Join (or Edit).
- Click Open Directory Utility.
- Click in the Directory Utility window, then enter an administrator name and password.
- From the menu bar in Directory Utility:
- Choose Edit > Enable Root User, then enter the password that you want to use for the root user.
- Or choose Edit > Disable Root User.
Log in as the root user
Robot 505 Mac Os Pro
When the root user is enabled, you have the privileges of the root user only while logged in as the root user.

- Choose Apple menu > Log Out to log out of your current user account.
- At the login window, log in with the user name 'root' and the password you created for the root user.
If the login window is a list of users, click Other, then log in.
Remember to disable the root user after completing your task.
Change the root password
- Choose Apple menu () > System Preferences, then click Users & Groups (or Accounts).
- Click , then enter an administrator name and password.
- Click Login Options.
- Click Join (or Edit).
- Click Open Directory Utility.
- Click in the Directory Utility window, then enter an administrator name and password.
- From the menu bar in Directory Utility, choose Edit > Change Root Password…
- Enter a root password when prompted.
In image template-based desktop automation, you provide the robot with screenshots of the parts of the interface that it needs to interact with, like a button or input field. The images are saved together with your automation code. The robot will compare the image to what is currently displayed on the screen and find its target.
Cross-platform desktop automation library
Robocorp provides cross-platform desktop automation support with the RPA.Desktop library. It works on Windows, Linux, and macOS.
Travel directions robot
This example robot demonstrates the use of image templates and keyboard shortcuts to find travel directions between two random locations on Earth.
The robot:
- Interacts with a web browser to select two random locations on Earth (from https://www.randomlists.com/random-location).
- Tries to find the directions using the Maps desktop app on macOS (Big Sur), using image templates and keyboard shortcuts.
- Falls back on the web version of Google Maps if Maps fails to find directions.
Note: This robot requires macOS Big Sur. The layout and the behavior of the Maps app vary between macOS releases. macOS will ask for permissions the first time you run the robot. Go to System Preferences ->Security & Privacy and check Robocorp Lab, Code, or Terminal (depending on where you run the robot from) in the Accessibility and Screen Recording sections.
Another important topic:
System settings can impact the recognition of the images: How the interface elements look on a screen depends on system settings like color schemes, transparency, and system fonts. Images taken on a system might end up looking different than the target system, and the robot might not recognize them, stopping the process.
In this case, macOS should use the 'Dark' appearance under System Preferences ->General. See our Desktop automation page for more information.
The settings
The robot uses three libraries to automate the task. Finally, it will close all the browsers it happened to open.
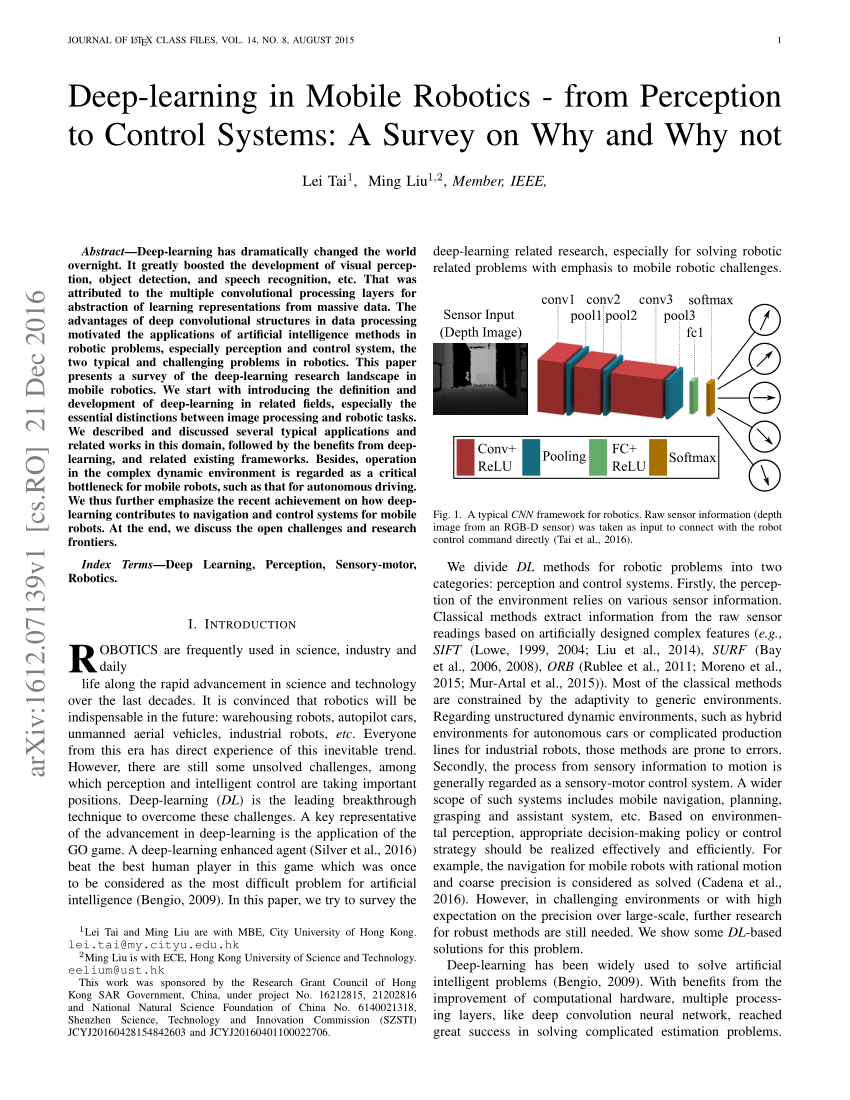
- Choose Apple menu > Log Out to log out of your current user account.
- At the login window, log in with the user name 'root' and the password you created for the root user.
If the login window is a list of users, click Other, then log in.
Remember to disable the root user after completing your task.
Change the root password
- Choose Apple menu () > System Preferences, then click Users & Groups (or Accounts).
- Click , then enter an administrator name and password.
- Click Login Options.
- Click Join (or Edit).
- Click Open Directory Utility.
- Click in the Directory Utility window, then enter an administrator name and password.
- From the menu bar in Directory Utility, choose Edit > Change Root Password…
- Enter a root password when prompted.
In image template-based desktop automation, you provide the robot with screenshots of the parts of the interface that it needs to interact with, like a button or input field. The images are saved together with your automation code. The robot will compare the image to what is currently displayed on the screen and find its target.
Cross-platform desktop automation library
Robocorp provides cross-platform desktop automation support with the RPA.Desktop library. It works on Windows, Linux, and macOS.
Travel directions robot
This example robot demonstrates the use of image templates and keyboard shortcuts to find travel directions between two random locations on Earth.
The robot:
- Interacts with a web browser to select two random locations on Earth (from https://www.randomlists.com/random-location).
- Tries to find the directions using the Maps desktop app on macOS (Big Sur), using image templates and keyboard shortcuts.
- Falls back on the web version of Google Maps if Maps fails to find directions.
Note: This robot requires macOS Big Sur. The layout and the behavior of the Maps app vary between macOS releases. macOS will ask for permissions the first time you run the robot. Go to System Preferences ->Security & Privacy and check Robocorp Lab, Code, or Terminal (depending on where you run the robot from) in the Accessibility and Screen Recording sections.
Another important topic:
System settings can impact the recognition of the images: How the interface elements look on a screen depends on system settings like color schemes, transparency, and system fonts. Images taken on a system might end up looking different than the target system, and the robot might not recognize them, stopping the process.
In this case, macOS should use the 'Dark' appearance under System Preferences ->General. See our Desktop automation page for more information.
The settings
The robot uses three libraries to automate the task. Finally, it will close all the browsers it happened to open.
The task: Find travel directions between two random locations
Variables
Keyword: Get random locations
The robot uses a web browser to scrape and return two random locations from a suitable website.
Keyword: Open the Maps app
The robot opens the Maps app using the Run Process keyword from the Process library. It executes the open -a Maps command. You can run the same command in your terminal to see what happens!
The robot knows when the Maps app is open by waiting for the Maps.MapModeimage template to return a match.
Keyword: Maximize the window
The robot maximizes the Maps app window using a keyboard shortcut unless the app is already maximized. The Run Keyword If is used for conditional execution.
The robot knows the Maps app is maximized when the Desktop.WindowControls image template does not return a match (when the close/minimize/maximize icons are not anywhere on the screen).
Robot 505 Mac Os Download
Keyword: Open and reset the directions view
The robot sets the directions view in the Maps app to a known starting state (empty from and to locations).
- Conditional execution is used to handle the possible states for the view (it might or might not be open already).
- Image templates are used to wait for specific app states so that the robot knows when something has been completed.
- Keyboard shortcuts are used to toggle the directions view.
Keyword: Accept Google consent
Robot 505 Mac Os X
Keyword: View directions using Google Maps
The robot waits until Google Maps has loaded the directions and takes a full web page screenshot.
Keyword: Enter location
The robot needs to input the from and to locations. Governor of poker mac os. This keyword provides a generic way to target those elements on the UI. Downside mac os.
Keyword: View directions
Robot 505 Mac Os Catalina
The robot tries to find the directions using the Maps app. If that fails, the robot gets the directions from Google Maps.
Summary
- Image template matching is a cross-platform way to find and target UI elements.
- Keyboard shortcuts are the preferred way to interact with desktop applications (the shortcuts are usually more stable and predictable than the UI).
- Conditional logic can be used to select different actions based on the state of the application.

